初めに
まいどどーも、てぃむそんです!
今回はHITOSHIさんのCanva時短術動画を見ての感想です。
仕事やプライベートでデザインに悩むことってないですか?
私はデザインセンスが皆無なので、資料作成など苦手なんですよね
特に背景とか資料に一体感出すのがダメで時間ばかりかかるんだけども
そんな悩みを解決してくれるのがこのCanvaというアプリで
プレゼン、SNS発信、ロゴ作成と万能にデザイン作成を助けてくれるツールでした。
まだ使ったことがなく、下記のような人は是非一度使ってみてほしいです。
デザイン難民の仲間たちへ向けて記事を残します、資料作成の助けになると思います。
☆本記事を読んでほしい人
・デザインに自信がない
・資料作成時、デザインや文字の色等に時間をかけたくない。(時間がかかってる)
・発信を始めようとしている
・Photoshopやillustratorが難しくて使えない
前置きを飛ばしたい人は「6.時短術」へ
Canvaについて
Canvaは2013年に発足して以降、現在ではアクティブユーザが4000万人、190か国で使われているグラフィックデザインプラットフォームです。
今ではアメリカ売上上位500社中85%の企業が何らかの形で利用している程だそうです。
利用に関してプランは2つ → 無料と有料です。
機能や使えるテンプレートに差が出ますが、無料版でも25万件ほどのテンプレートの利用が可能です。
有料版には14日間のトライアル期間もあるので、無料で機能を試すこともできます。
HITOSHIさんについて
今回動画を共有いただきましたのは、資料作成コンサルタントのHITOSHIさんです。
初心者の私にも分かりやすい内容ですんなりとCanvaを使い始めることができました。
インスタグラムにて「@hitoshi_id」で検索してぜひ覗いてみてください。
資料作成のヒントがたくさん見つかると思います。
下記のアイコンが目印です。
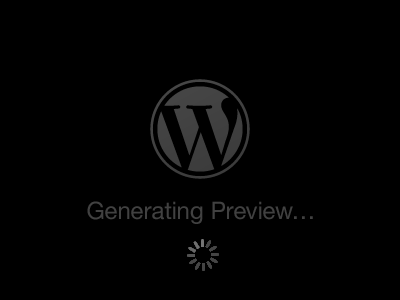
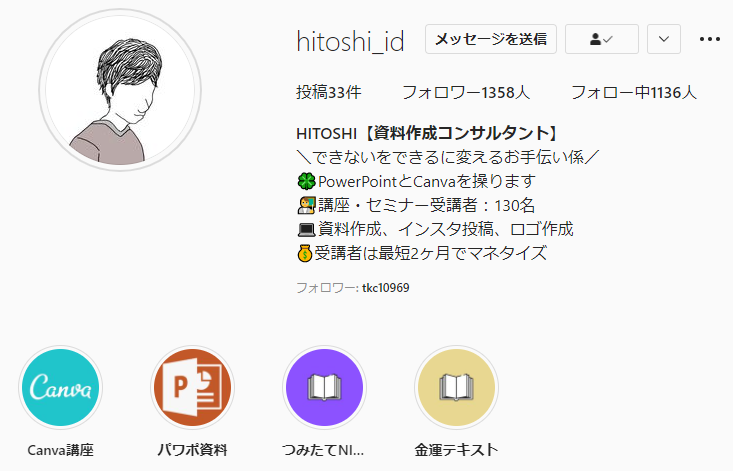
デザイン性の重要性
上記にてアメリカ売上上位の会社がCanvaが導入している事から分かるように現代ではデザインの重要性が高まっているといわれています。
商品自体だけでなく、広告やパッケージといったデザインも含まれます。
マッキンゼーの記事によると、デザインを経営に活用している企業は、そうでない企業に比べ平均で32%も売り上げが伸びてるそうです。
現代において、各社の企業努力により製品の性能差が縮まってきているため、デザインが重要になるという事のようですね。
Canvaを使ってみての感想
Canva非常に便利なアプリでした。
今まで使ってなかった事を後悔しました…笑
自分が感じた便利な点は以下のとおりです。
☆便利な点
・テンプレートが豊富
・デザイン性が高い
・編集が直感的に行える
・デザインの幅が広い(SNS、プレゼン、名刺、ポスター、ヘッダーや壁紙)
・背景などの色を機械的に整えてくれる(マッチする色を提案してくれる)
・PDFをテンプレート化してくれる
私が共有いただいた動画についてはHITOSIさんへDMしてみてください。
「あなたもこれでデザイン難民卒業!Canva時短術大公開」という動画です。
時短術
動画の中で紹介されていた時短術8つと便利機能1つを紹介します。
動画を見ながら実際にCanvaを使ってみました。
1.ショートカットキー
2.デザインの一括変更
3.背景色や文字列の自動調整
4.グラフの作成
5.PDFのテンプレート化
6.プレゼン録画
7.プロフィールリンク
8.リッチメニュー
9.【おまけ】スマートモックアップ
ショートカットキー
これはCanvaに限った話ではないですが、ショートカットキーは覚えておくと便利ですね
戻る、進む、コピー、ペーストはかなり高頻度で使いますよね
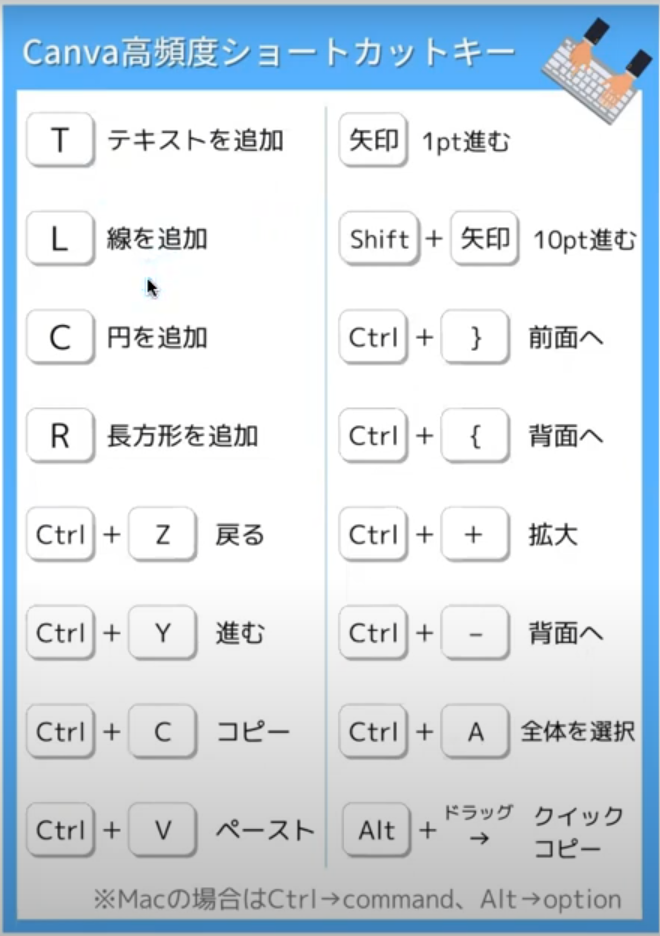
デザインの一括変更
豊富なテンプレートからお気に入りのデザインを選んだら、色を選んで変更するだけですべてのスライドの色を一括で変更してくれます。
1か所だけ変更し忘れたみたいな事が無くなりますね、手間もミスも減る一石二鳥です
まずはテンプレートを選ぶ。中央の黄色いボックスを変更してみます。
ボックスをクリックしたら左上にある黄色い□(選択色で変わる)をクリック
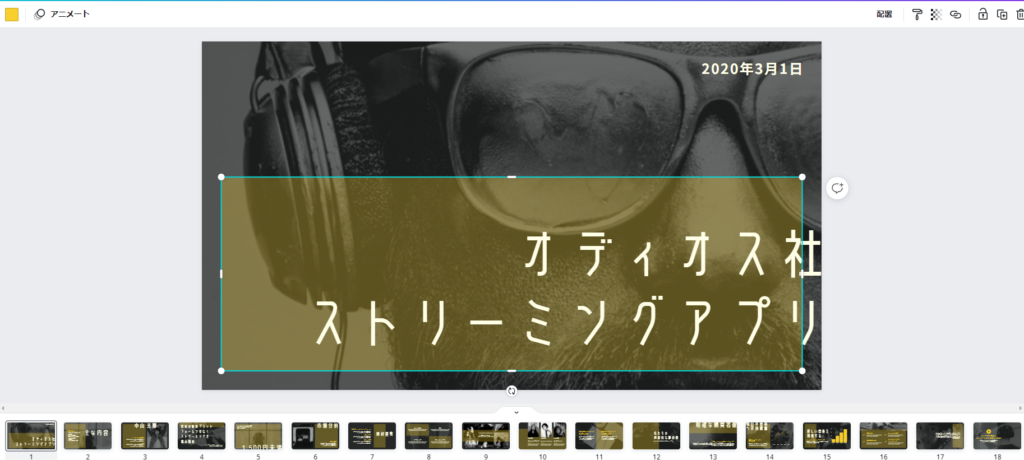
次に、変更する色を選択したらメニュー下部にある「すべて変更」をクリック。これだけ
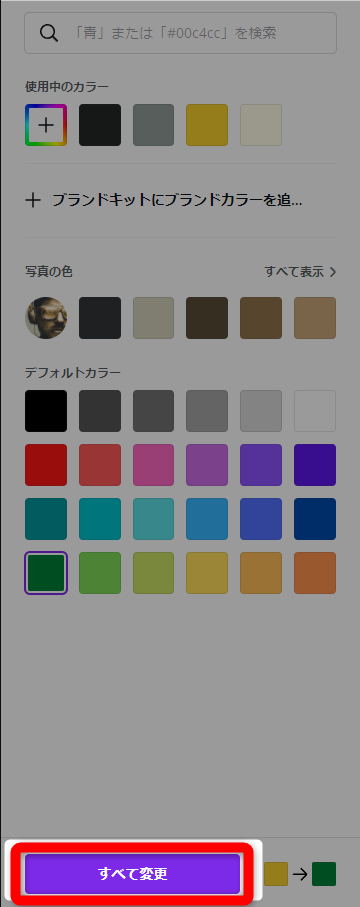
ボックスの色が緑に変りましたね
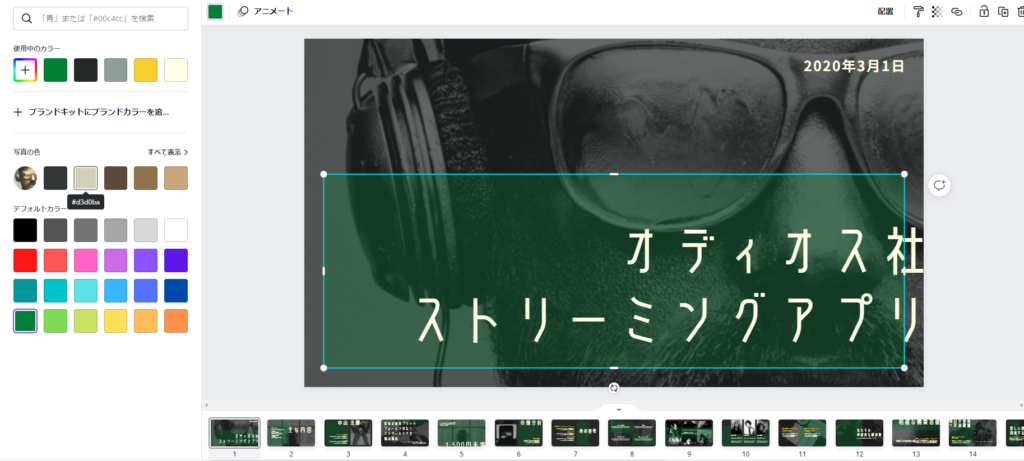
他のスライドもちゃんと変わってくれています
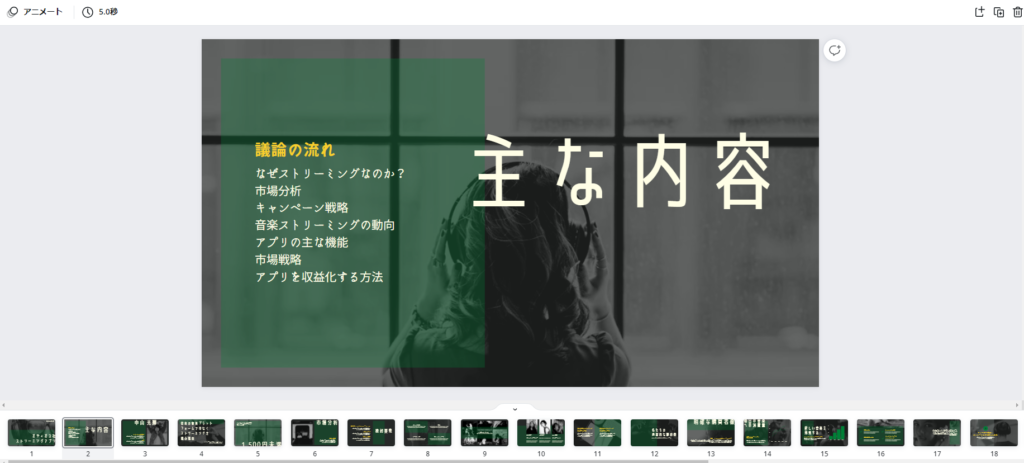
背景色や文字列の自動調整
選んだ素材によって背景色、文字色、その他もろもろを自動で調整してくれる機能。
気に入らなければ何回かクリックすると、2案、3案と提案してくれることが嬉しい
今回一番知って嬉しかった機能!
まずは適当にテンプレートを選択。めっちゃクリスマスカラー

次に右下の画像を変更。見事に背景とマッチしていない笑
わざと色がたくさん入っているのにした。

右クリックでメニューを出して、「ページにカラーを適用」をクリック
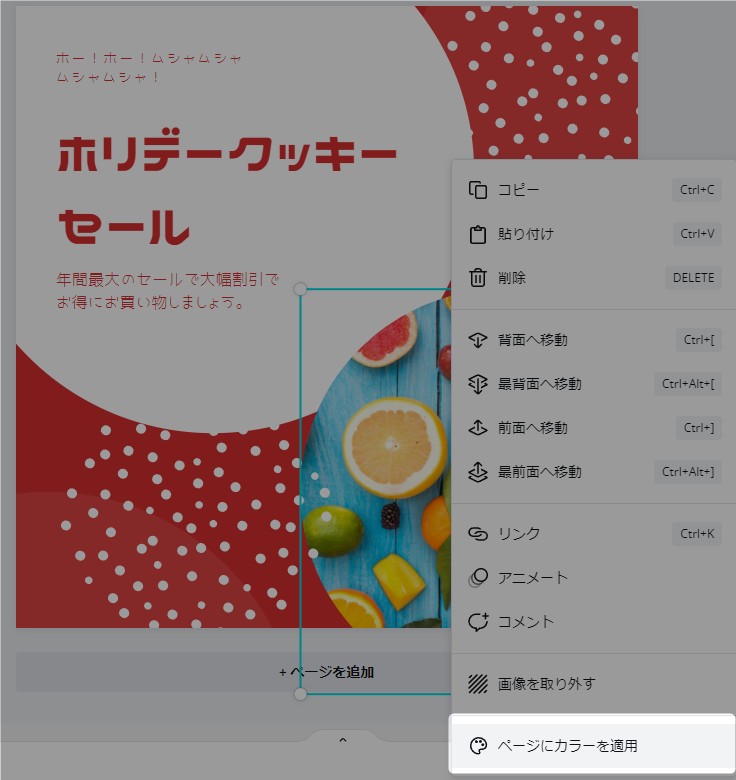
※ちなみに画像は左メニューの画像から検索もできる。
テンプレだけじゃなくて画像や素材も豊富なのは良き
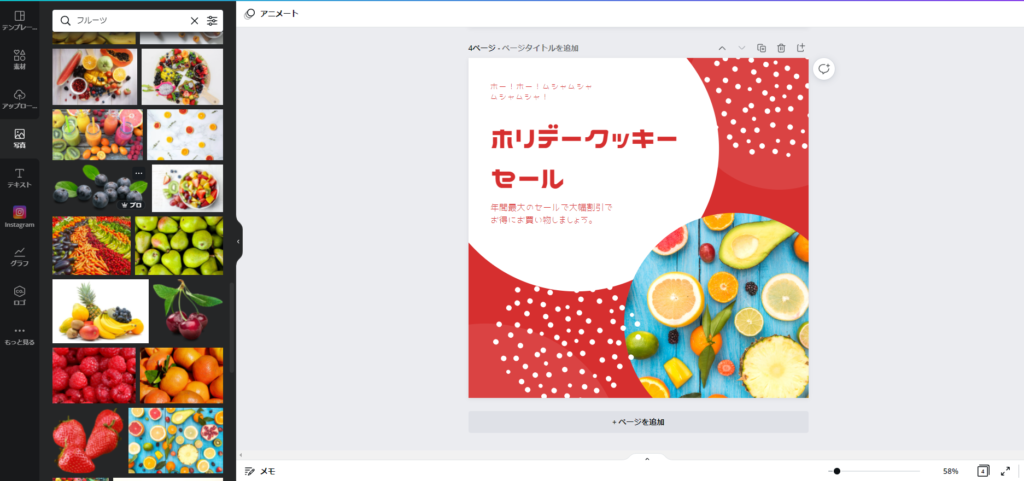
さて本編に戻る。
選択した画像から色を検出し、文字色と背景を変更してくれる
なんかまとまりが出た気がする。

気に食わない時は何度か繰り返すと、別の色を提案してくれる。
画像の中の色を拾って変更しているらしい。
※白や桃色みたいな淡い色はあまり使われないイメージ

グラフの作成
グラフ作成機能がついていて、スプレッドシートや各種サービスと連携も可能。
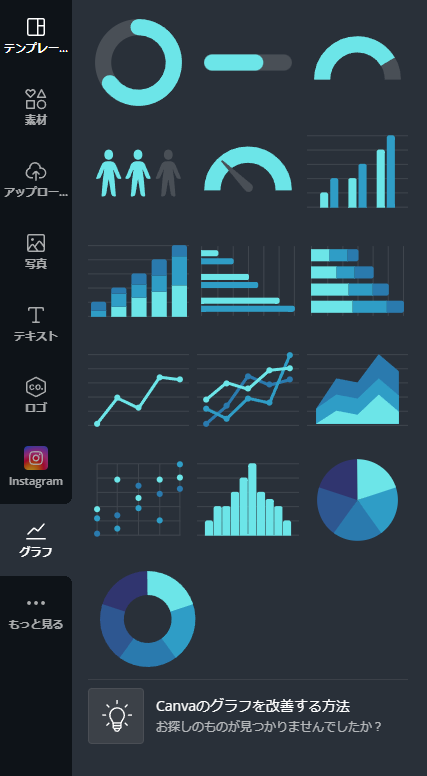
イラストが豊富で、視覚的な資料の作成ができる
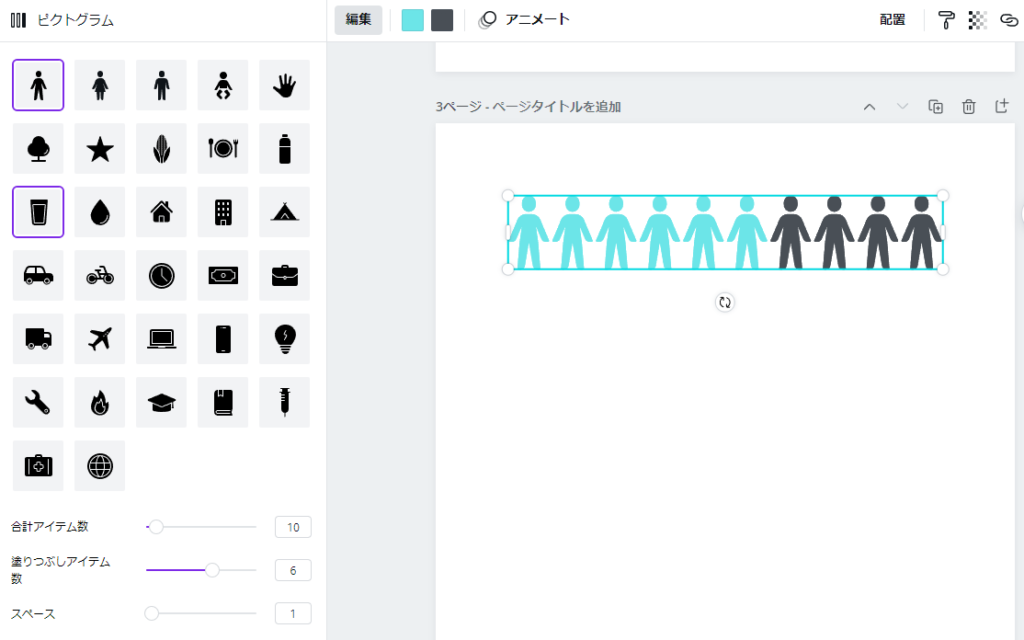
PDFのテンプレート化
PDFを読み込んで、テンプレートを作成する機能です。
ホーム画面にPDFをドラックアンドドロップで引き込むとテンプレートとして登録してくれます。
文字を認識してテキストボックスも作成してくれるので、編集も簡単です。
プレゼン録画
作成した資料に録画した自分の顔や声を入れることができる機能です。
編集画面見右上の「…」をクリックしてメニューを出す。
「プレゼント録画」をクリック

「レコーディングスタジオへ移動」をクリック
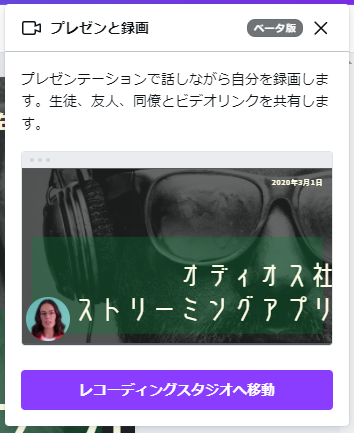
カメラとマイクの設定が開くので、使うカメラとマイクを選択し、「録画を開始」をクリック
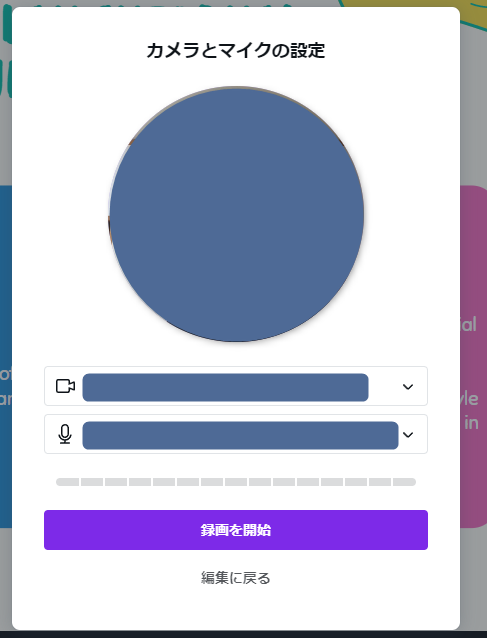
カウントが始まって、録画は始まります。
プレゼンの右下に自分の映像が追加されます。
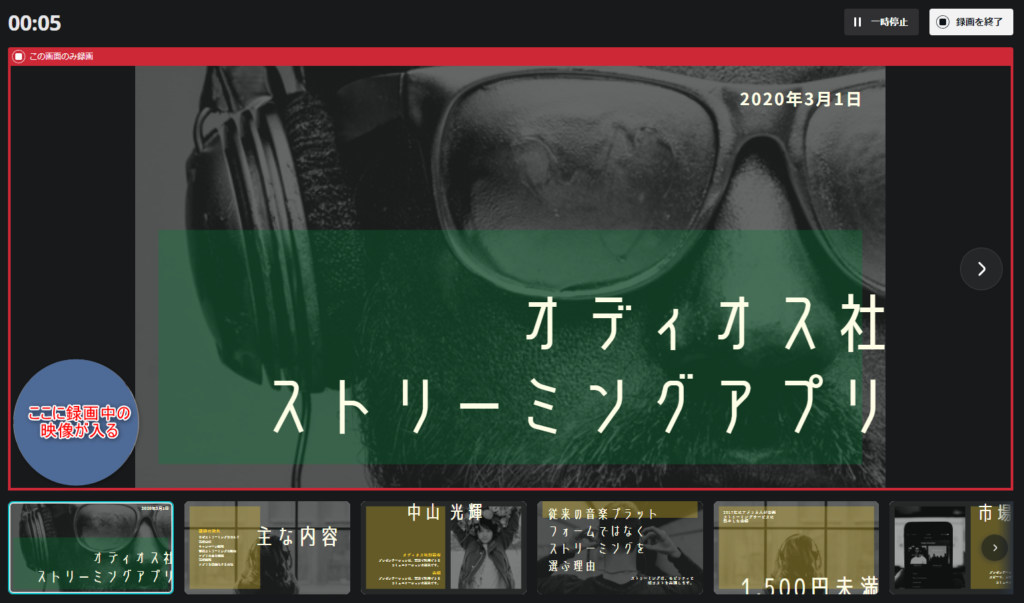
ベータ版の機能見たいですけどね
プロフィールリンク
オシャレなプロフィールリンクを簡単に作成できます。
ホーム画面で、Bio Linkと検索をするとテンプレートが沢山出てきます。
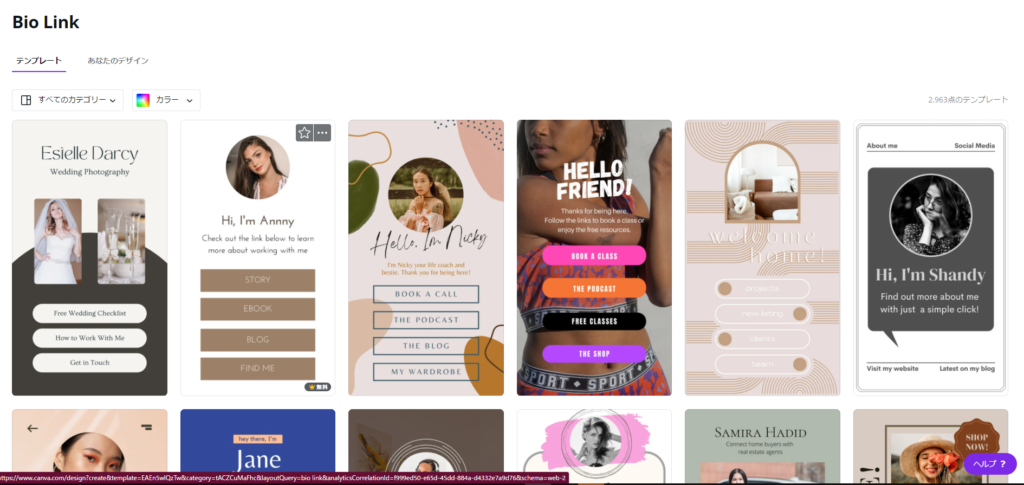
好きなテンプレートを選択し、文字の編集、リンクをします。
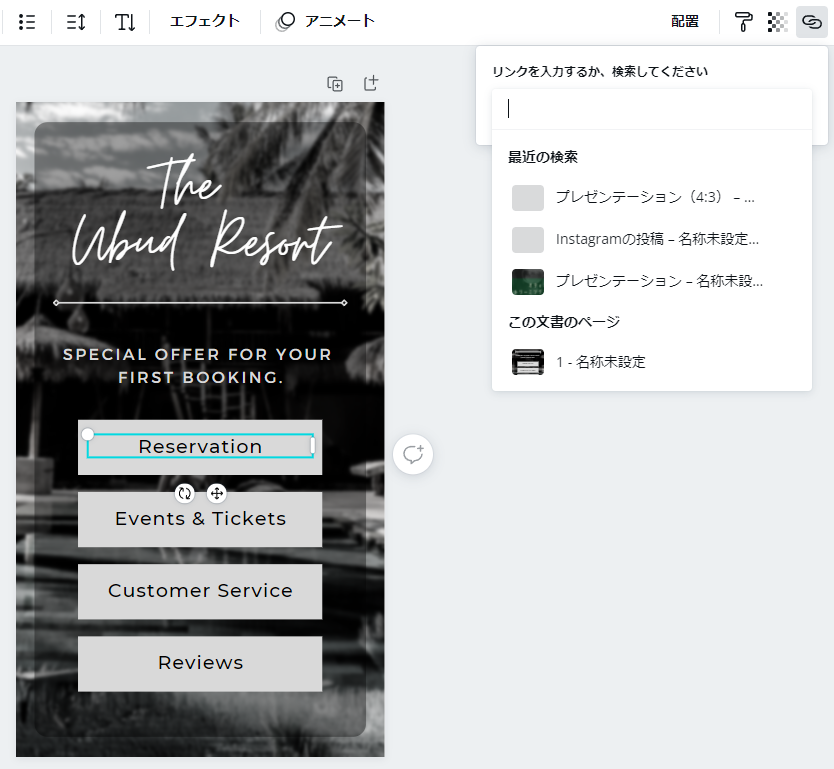
「ウェブサイトとして公開」を押せば簡単に公開できます。
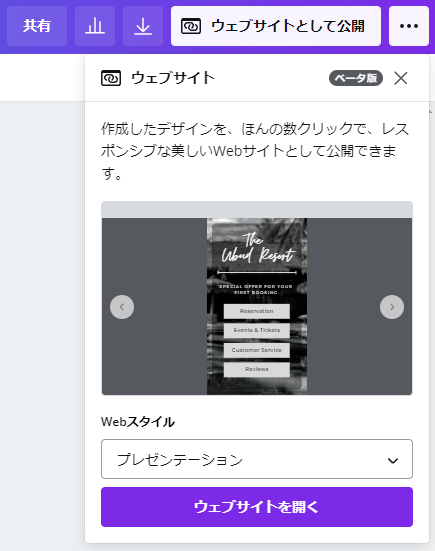
こちらもベータ版の機能みたい。
リッチメニュー
公式Lineの下の方に出てくるメニューを作成できる。
一般使い、仕事使いではあまり出番ないかもですね。
こちらもテンプレートを検索して、気に入ったメニューを選択。
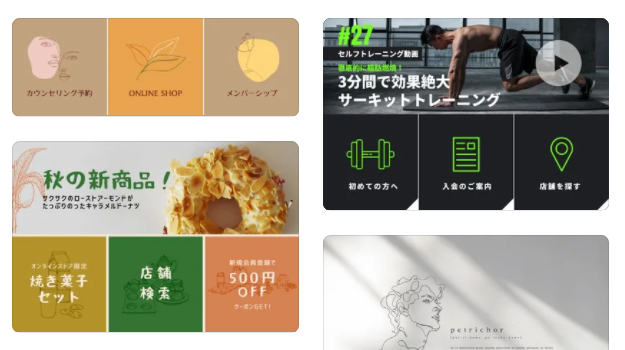
テキストや画像、アイコンなどは必要に応じて変更する。
背景の部分は動画にもできるので、動くメニューを作成ができます。
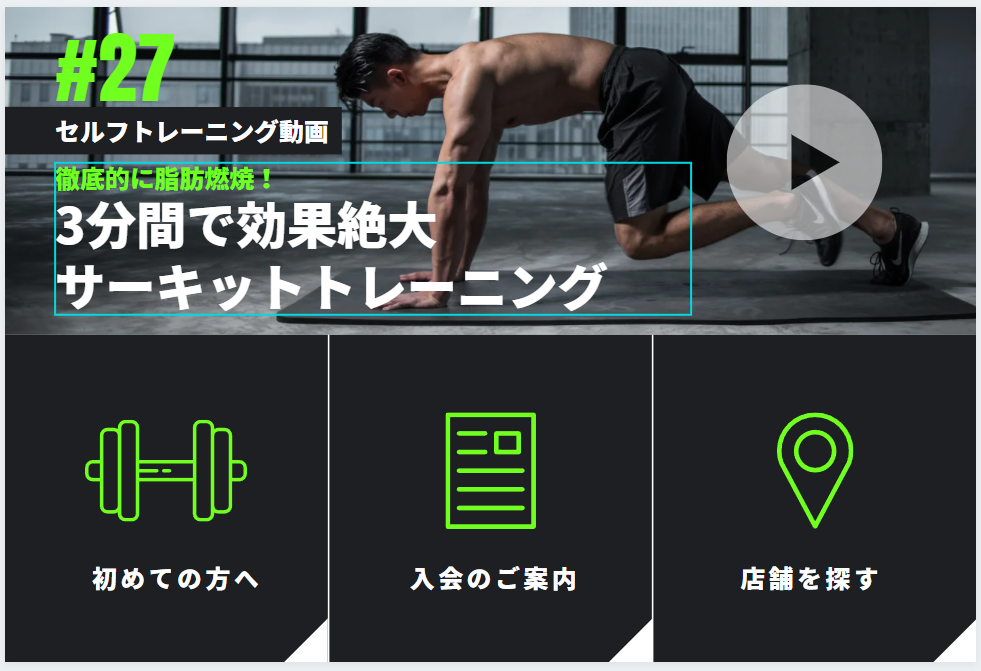
【おまけ】スマートモックアップ
作成した画像などを、ちょっとオシャレに表示させる方法です。
まずは画像を表示させ、「画像編集」から「スマートモックアップ」を選択。
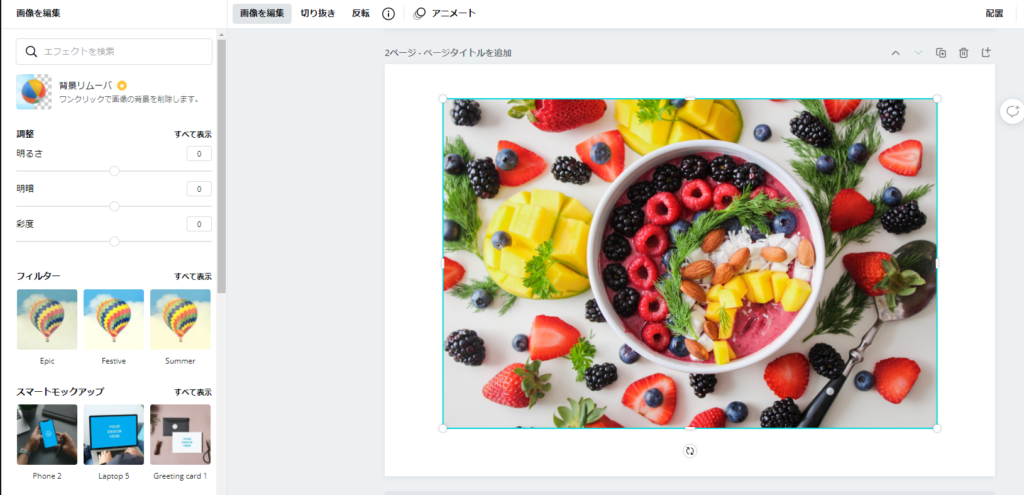
使いたいスマートモックアップのテンプレートを作成すると、画像が指定の場所に表示されます。
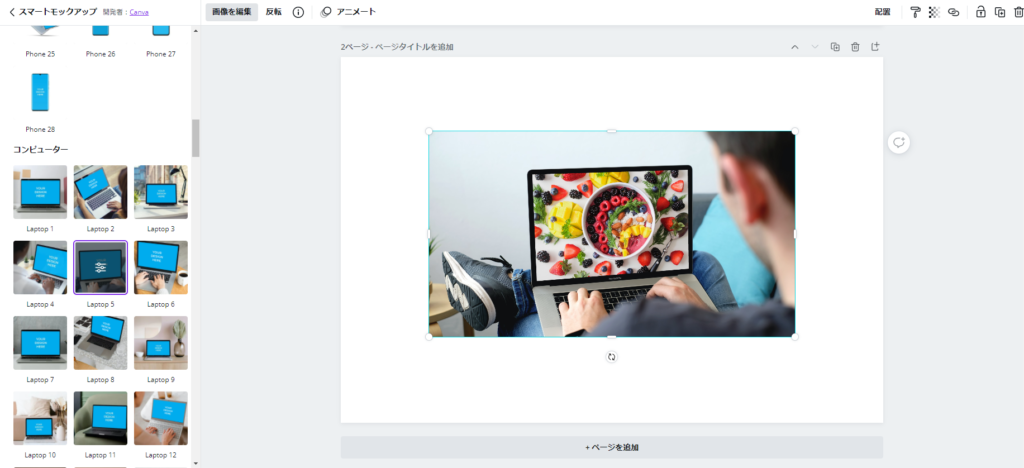
スマホ画面やPC画面等、プレゼンをする時たまーに役に立つかもしれません。
最後に
いかがでしたでしょうか。
お仕事で資料を作る方にとって、作成が楽になる機能が1つくらいはあったのではないでしょうか。
アイキャッチ画像は5秒で作成したものです。
良いテンプレートを見つけて保存しておけば、資料作成時間も短縮できますし、作成の腕をぐっと上げられると思いました。
まだ使ったことない方は、是非とも使ってみてください。
以上、てぃむそんでした。
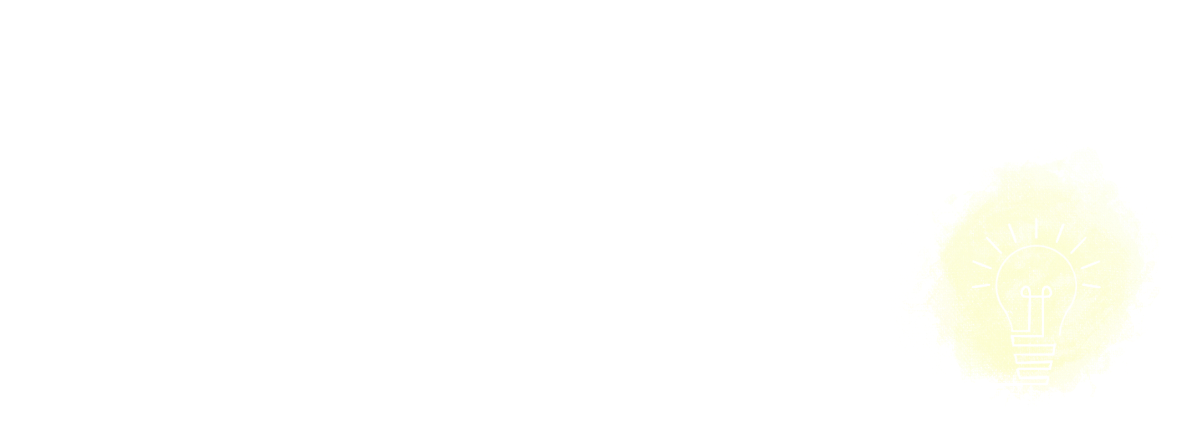



コメント